Excel dosyanız kazara kaydedilmeden kaldıysa endişelenmeyin; Microsoft hataların farkındadır ve dosyanın kurtarılmasına yardımcı olacak yerleşik işlevsellik sağlar. Kaydedilmemiş bir dosyayı kurtarmak için Dosya sekmesi > Bilgi > Sürümleri Yönet seçeneğine giderek silme işlemini geri alın ve çalışmanızı geri yükleyin.
Bu, dosyanızın geri yüklemek istediğiniz sürümü seçebileceğiniz önceki tüm sürümlerini gösterecektir.
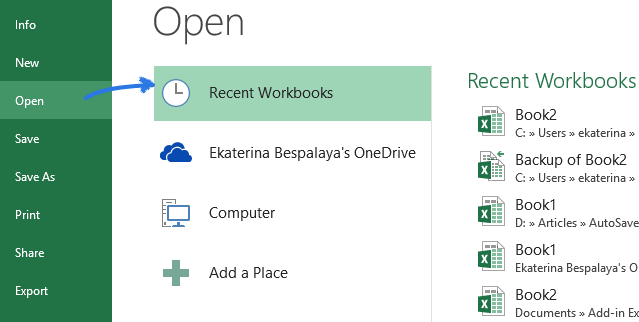
Dosyayı aç
Excel, büyük hacimli verileri düzenlemek ve işlemek için paha biçilmez bir araçtır. Ancak dosyalarınızı düzenli ve doğru bir şekilde kaydetmek, dosyaların yanlışlıkla silinmesi, aktarım veya depolama sırasında bozulması veya yanlışlıkla silinmesi durumunda iş kaybına karşı koruma sağlayabilir. Çalışmanızın kopyalarını güvende tutarak, orijinal sürümünüz kaybolursa ve daha önceki bir duruma geri döndürülmesi gerekirse, her zaman kullanılabilir bir şeye sahip olursunuz.
Yanıt vermeyen sayfalar veya uygulamanın zamanından önce kapatılması nedeniyle kaydedilmeyen dosyalar, özellikle çok sayıda değişikliğin olduğu projeler için inanılmaz derecede stresli bir deneyim olabilir. Neyse ki Excel, kayıp dosyaları kurtarmak için çeşitli yöntemler sunar.
Excel, kaydedilmemiş Excel dosyalarını kurtarmak için hızlı ve etkili bir çözüm sunar: yerleşik özelliği. Excel, her 10 dakikada bir otomatik olarak her dosyanın geçici bir sürümünü kaydeder ve bir uygulama düzgün şekilde kapatılmadığında bu sürüme Belge Kurtarma Bölmesi aracılığıyla erişebilirsiniz.
Dosyayı kurtarmak için üçüncü taraf bir program kullanın. Bu araçlar, sabit sürücünüzde silinen veya kaybolan dosyaları aramak ve üzerine yeni veriler yazılmaması için bunları güvenli bir şekilde geri yüklemek üzere tasarlanmıştır. Hayati bir belgeyi kaybetme deneyimine sahip olan herkesin, kurtarma için böyle bir yaklaşımı kullanması iyi olur.
Kaydedilmemiş Çalışma Kitaplarını Kurtar
Bilgisayarların beklenmedik bir şekilde çökmesi veya Excel dosyalarını yanlışlıkla yapılan değişiklikleri kaydetmeden kapatmanız, gereksiz iş kayıplarına neden olabilir. Neyse ki Microsoft, proje çalışmanızı kurtarmanıza yardımcı olacak bir otomatik kaydetme özelliği sunuyor.
Office’in bu özelliği, belgenizin en son sürümünü yerel dosya sisteminizdeki “Kaydedilmemiş Çalışma Kitaplarını Kurtar” adlı bir klasöre kaydeder; genellikle C: Kullanıcılar/Kullanıcı adınız/AppData/Local/Microsoft/Office/UnsavedWorkbooks. Kaydedilmemiş çalışma kitabı kurtarıldıktan sonra açılabilir ve gerektiği gibi değiştirilebilir.
Çalışmanızın kaydedilip kaydedilmediğine ilişkin açıklamaya ihtiyacınız varsa Excel dosyasını açın ve dosyayı açmak isteyip istemediğinizi soran istemleri kontrol edin. Böyle bir dosya belirirse, bu dosyaya erişmek isteyip istemediğiniz sorulduğunda Evet’i seçerek onaylayın.
Excel’in daha eski bir sürümüne sahipseniz, yedekleme dosyalarını görüntülemek için ASAP Utilities gibi üçüncü taraf bir yardımcı programa ihtiyaç duyulabilir. Ancak Excel’in daha yeni sürümlerinde kurtarma, Seçenekler iletişim kutusundaki Otomatik Kaydet ve Otomatik Kurtarma seçenekleri kullanılarak otomatik olmalıdır; ancak bu yalnızca bu çalışma kitabı için geçerli olacaktır ve genel ayarların etkinleştirilmesi için genel olarak geçerli olmayacaktır.
Kaydedilmemiş Çalışma Kitaplarını OneDrive’dan Kurtarma
Otomatik Kaydetme özelliğinin etkinleştirilmesi koşuluyla Excel, OneDrive’da depolanan kayıp değişiklikleri kurtarmayı nispeten basit hale getirir. Bu, bilgisayarınız beklenmedik bir şekilde kapansa veya tamamen çökse bile, Excel’in zamanından önce kapanmadan veya işlemleri tamamen durdurmadan önce en azından çalışmanızı kaydetmeye çalışmasını sağlar. Tekrar çevrimiçi olduğunuzda ve yedekleyip tekrar çalıştırdığınızda, hazır olduğunuzda dosyanızı açın; Belge Kurtarma bölmesi, en az bir kez kaydedilmiş olan tüm kaydedilmemiş dosyaları görüntüleyecektir; Çalışmanın bozulmadan devam etmesi için tekrar taahhütte bulunmadan önce bu listeden hangi dosyanın restorasyona ihtiyacı olduğunu seçin.
Bir Excel dosyası açıp sol bölmedeki Bilgi sekmesine tıklayarak otomatik yedeklemeleri kontrol edin. Bu, dosyanın tüm kayıtlı sürümlerini Sürümleri Yönet düğmesinin hemen yanında görüntüleyecektir; buradan istediğiniz sürümü geri yüklemeyi seçebilirsiniz.
Mac’te bu geçici dosyalar TEMP klasörünüzde bulunabilir. Finder’ı açmak ve doğrudan oraya gitmek için, /Kullanıcılar/adınız/Kütüphane/Tercihler’i aramadan önce menü düğmesini ve ardından ‘Git’i kullanın ve otomatik yedekleme konumu olarak Geçici Öğeler’i arayın. Bu sizin için bulamazsa, geçici yedekleme dosyalarınız için dosyalarınızın bilgisayarınızda bulunduğu klasörlerde daha fazla arama yapın.
Kaydedilmemiş Çalışma Kitaplarını Google Drive’dan Kurtarma
Excel değerli bir araç olabilir ancak kazara veri kaybına da maruz kalabilir. Bilgisayarınızın beklenmedik bir şekilde çökmesi veya bir dosyayı kaydetmeden kapatmanız durumunda, Otomatik Kaydetme ve Otomatik Kurtarma özellikleri yine de kaybedilen işin kurtarılmasına yardımcı olabilir; Alma şansını en üst düzeye çıkarmak için bu ayarların etkinleştirildiğinden emin olun ve kurtarma dosyalarının nerede saklandığını bilin.
Otomatik Kaydetme ve Otomatik Kurtarmayı etkinleştirmek için Dosya sekmesine gidin ve Seçenekler’i tıklayın. Seçenekler penceresinde, “Otomatik Kurtarma bilgilerini şu sıklıkta kaydet” seçeneğini rahatınıza göre ayarlamadan önce Seçenekler penceresinin sol bölmesindeki Kaydet’i seçin.
Otomatik yedekleme özelliğini etkinleştirdikten sonra, dosyanızı açıp “Dosya > Bilgi > Sürümleri Yönet > Sürümleri Yönet’i seçerek dosyanızın önceki sürümlerini görüntüleyebilirsiniz. Bu, kaydedilmemiş çalışma kitaplarını veya yanlışlıkla üzerine yazılan belgeleri kurtarmanın en hızlı yollarından birini sağlar.
Dosyalarınız üzerinde çalışırken düzenli olarak kalıcı olarak kaydedin; Bir şeyler ters giderse, önceden kaydedilmiş bir sürümü hızlı bir şekilde geri yükleyebilir ve bunları tesis dışında bir konuma güvenli bir şekilde yedekleyebilirsiniz.