
Windows 11 mükemmel olmaktan uzaktır ancak Görev Yöneticisi’ni önemli ölçüde daha iyi hale getirir.
Moderndir, bir arama çubuğuna ve anlaşılması kolay grafiklere sahiptir.
Peki Görev Yöneticisinin daha az bilinen özelliklerinden bazıları nelerdir? Bu yazıda, en sevdiğimiz Görev Yöneticisi özelliklerinden bazılarına daha yakından bakacağız.
Görev Yöneticisi’ni kullanarak canlı çekirdek dökümü oluşturun
Görev Yöneticisi’nin daha az bilinen özelliklerinden biri, çekirdek veya tam kilitlenme dökümü oluşturma yeteneğidir.
Bu, özellikle bilgisayarınızın neden çöktüğünden veya Mavi Ölüm Ekranına neyin sebep olduğundan emin olmadığınız durumlarda kullanışlıdır.
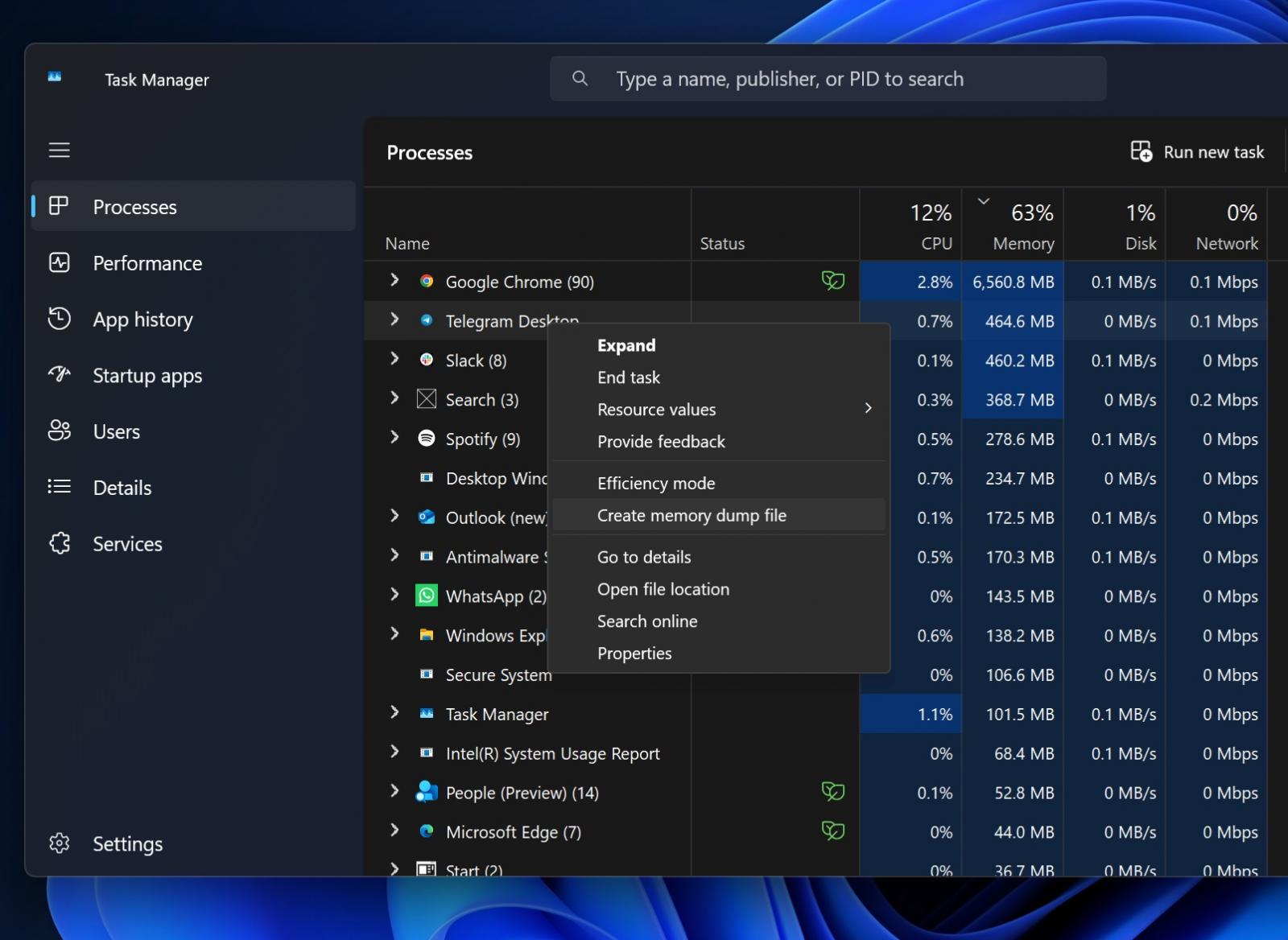
Çekirdek oluşturma veya tam kilitlenme dökümü kullandığınızda, Görev Yöneticisi bir sistem kilitlenme dökümü oluşturur.
Çekirdek kilitlenme dökümünü analiz edebilir veya bunu Microsoft’un destek ekibine iletebilirsiniz. Analiz etmek için ChatGPT’yi bile kullanabilirsiniz.
Görev Yöneticisini Duraklat
Bazı işlemleri sonlandırmak için Görev Yöneticisi’ni ne sıklıkla açıyorsunuz ancak ekran sürekli değişiyor mu? Bu, öldürmek istediğiniz sürece sağ tıklamanızı mümkün kılar.
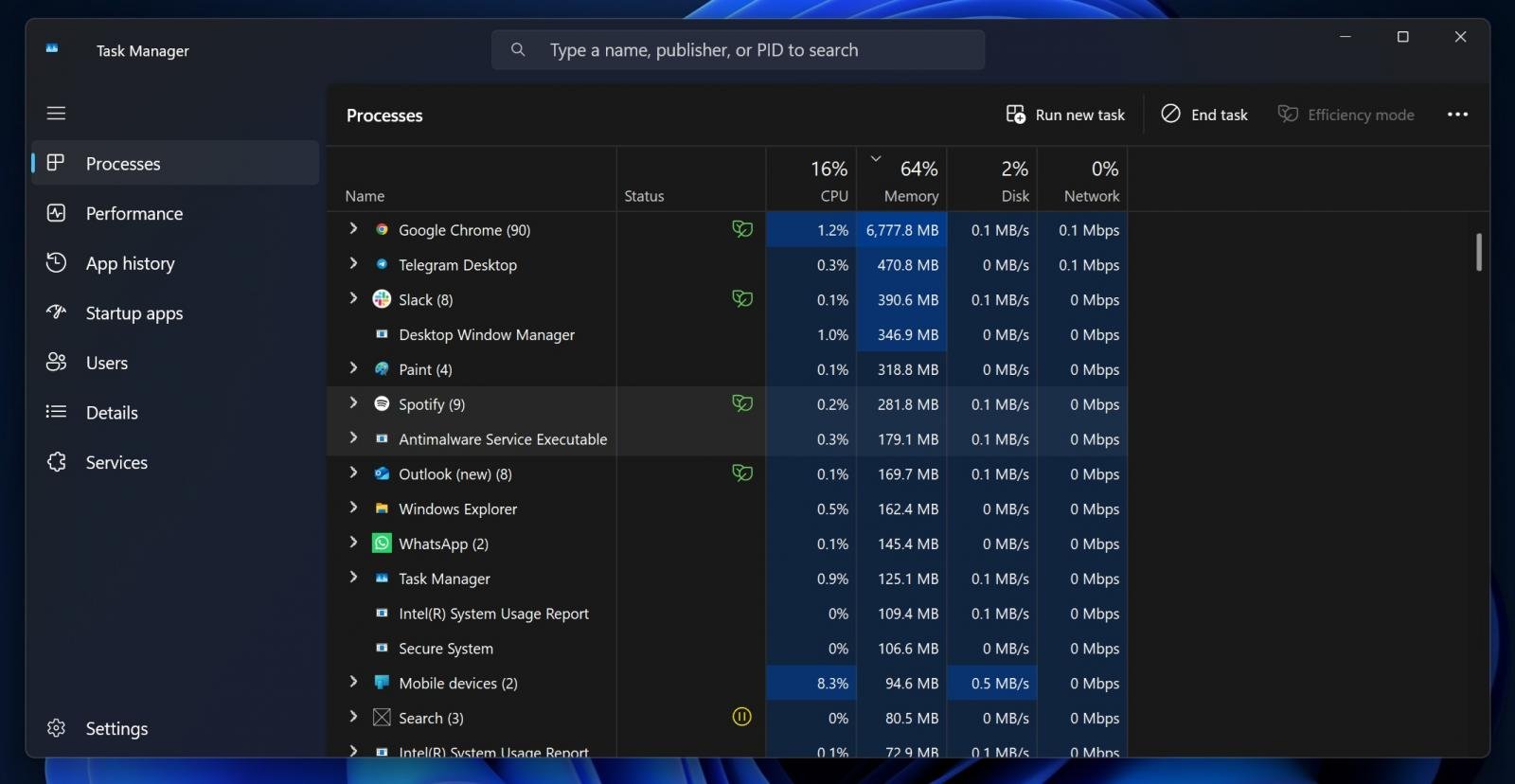
CTRL tuşunu basılı tutarsanız Görev Yöneticisi işlemlerinin güncellenmesi duraklatılır, bu da işlemin hareket etmeyeceği anlamına gelir. Süreci seçersiniz, umursamadığınız süreçleri filtrelemek için listeyi sıralarsınız ve öldürmek istediğinizi kolayca bulursunuz.
Bu, Windows 95 ve Windows 11 dahil olmak üzere Windows’un tüm sürümlerinde çalışır.
Profesyonel ipucu: Değerlerin daha sık güncellenmesini sağlamak için F5 tuşunu da basılı tutabilirsiniz.
Verimlilik modu
Görev Yöneticisi’nde herhangi bir uygulamaya veya işleme sağ tıklayıp uygulamaları veya işlemleri “Verimlilik Modu”nda çalışacak şekilde ayarlayarak CPU kullanımını sınırlandırabilirsiniz; bu, güç tüketimini azaltmaya veya kaynakları diğer görevler için serbest bırakmaya yardımcı olabilir.
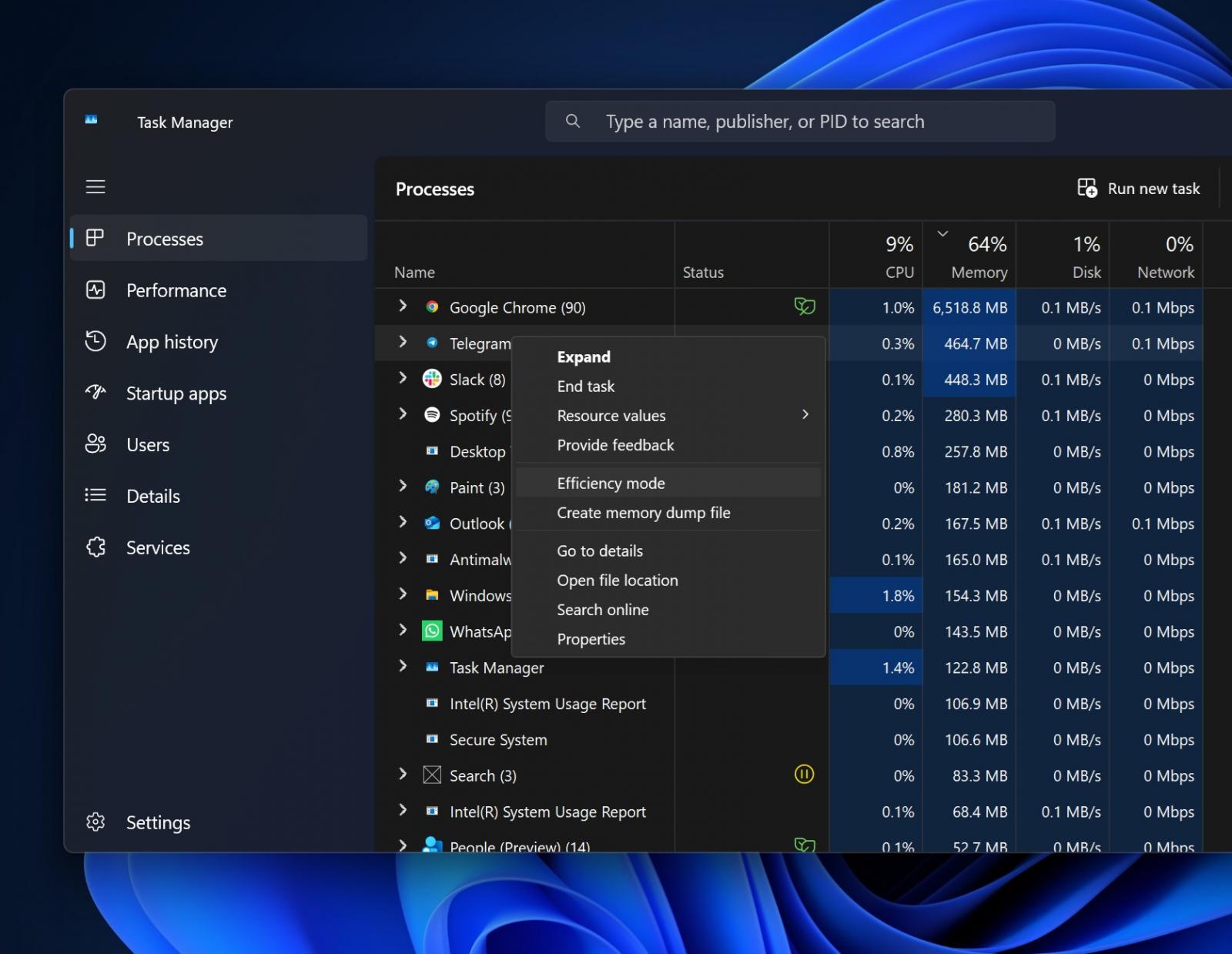
Bu özellik, arka plan işlemleri veya sürekli çalışan ancak tam CPU gücü gerektirmeyen uygulamalar için kullanışlıdır.
Uygulamada performans sorunlarına neden oluyorsa özelliği kapatmak isteyebilirsiniz. Bazı durumlarda, uzun sayfalar arasında gezinirken gecikmelere neden olabilir.
Görev Yöneticisi Başlangıç uygulamaları
Görev Yöneticisinin Başlangıç Uygulamaları bölümü de en sevdiğim özelliklerden biri.
Görev Yöneticisi içindeki Başlangıç uygulamaları, Windows masaüstüne önyüklendiğinde otomatik olarak çalışacak şekilde ayarlanmış tüm uygulamaların bir dökümünü içerir. Buna Windows Defender, Google Chrome Güncelleyici, Spotify ve daha fazlası gibi uygulamalar dahil olabilir.
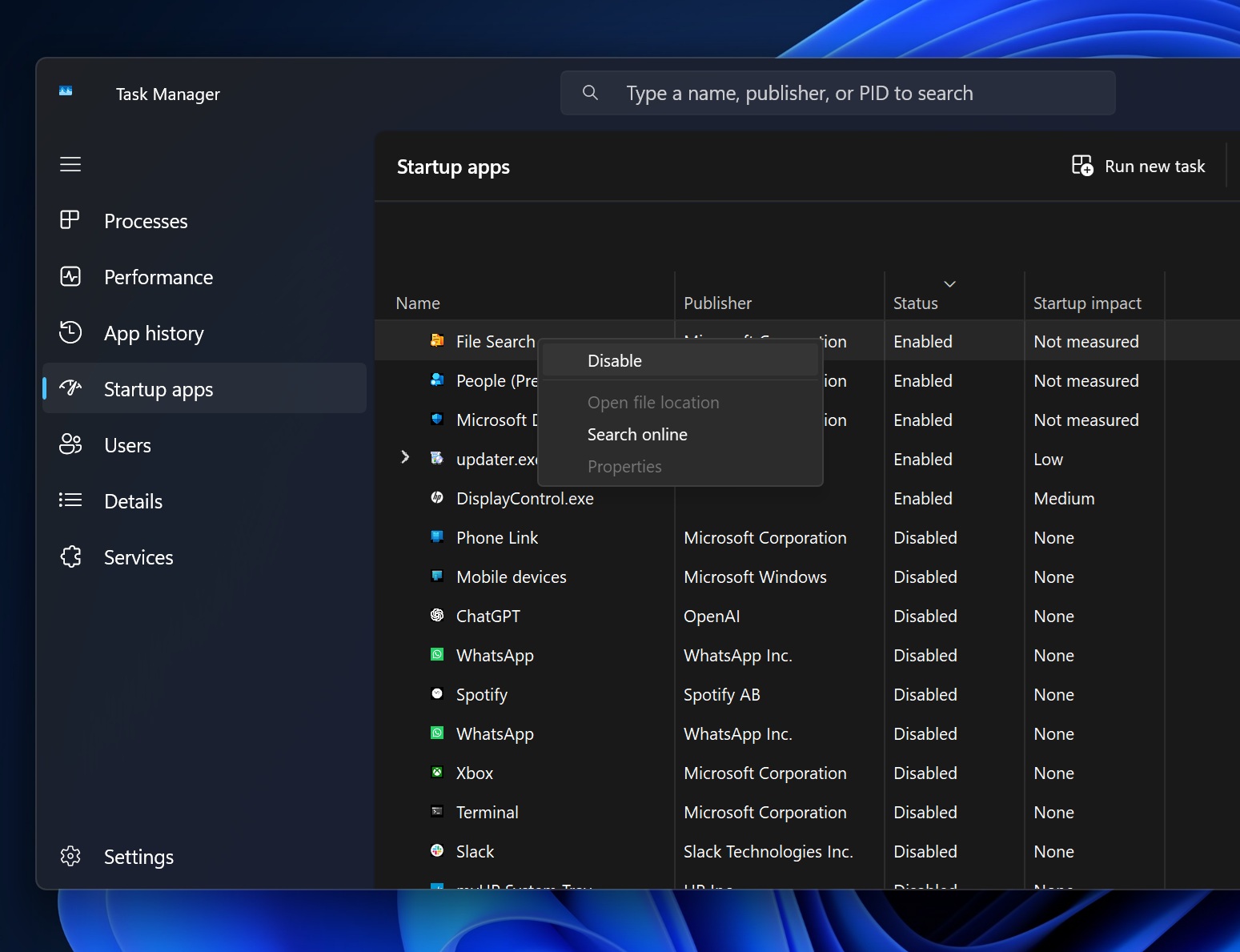
Bu, sisteminizde yüklü olan uygulamalara bağlıdır ancak istenmeyen uygulamaları devre dışı bırakmak için Başlangıç Uygulamaları bölümünü kullanmanızı öneririz.
Uygulamaların otomatik olarak başlatılmasını engellediğinizde aynı zamanda kaynakları serbest bırakır ve başlatma süresini kısaltırsınız.
Başlangıç uygulamaları bölümü, kaynakları boşaltmaya başlamak için gereksiz olan programların yanı sıra kötü amaçlı yazılım olabilecek olağandışı programları bulmak için kullanılabilir. Startup’ların işaret ettiği bilinmeyen yürütülebilir dosyaları kontrol etmek için paylaşabilir ve virüstotal’a yükleyebilirsiniz.
Uygulama geçmişi
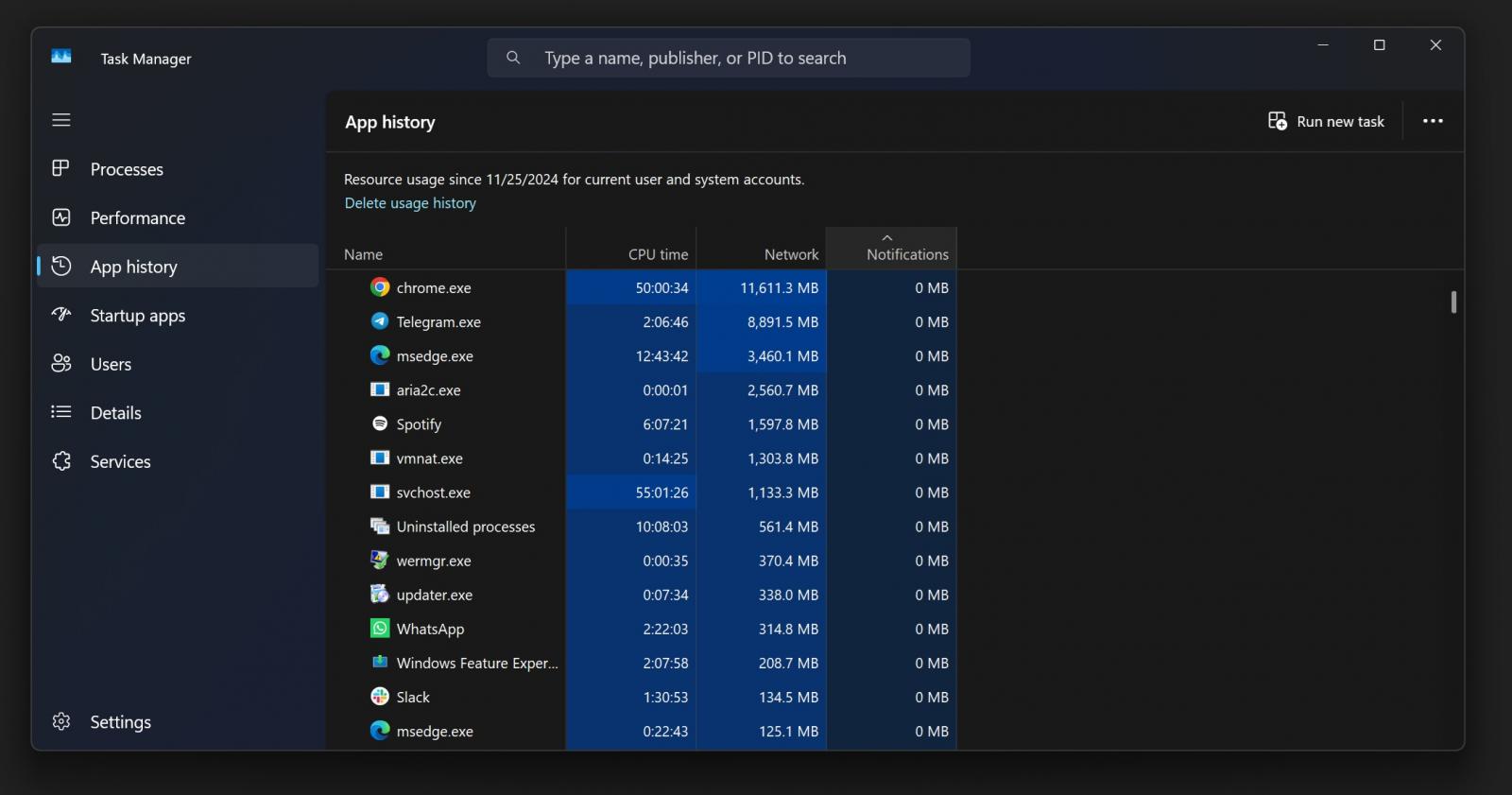
Görev Yöneticisi’ndeki Uygulama Geçmişi sekmesi kullanışlı ancak sıklıkla göz ardı edilen bir özelliktir.
Her uygulamanın son tam kapanmadan bu yana ne kadar CPU zamanı ve ağ verisi kullandığını gösterir.
Örneğin benim durumumda Chrome 11 GB ağ ve 50 saatlik CPU süresi kullandı. Hangi uygulamaların en fazla kaynağı kullandığını görmenin iyi bir yolu
Bu özelliği hiç kullanmadıysanız, göz atmaya değer. Özellikle sisteminizin performansını yönetmeye veya işlerin neden yavaşladığını anlamaya çalışıyorsanız, size perde arkasında neler olduğuna dair net bir resim sunar.
Senden ne haber? Hangi Görev Yöneticisi özelliği favoriniz? Aşağıdaki yorumlarda bize bildirin.