Uyarı
Bilginize, başka birinden bu tekniğin hesaplarını geçici olarak kilitlediğine dair bir rapor aldım. Hesap şifrelerini değiştirdikten sonra hesaplarına geri dönmelerine izin verildi. Facebook, muhtemelen tekniğin geldiği uzantıyla ilgili olarak hesaplarının ele geçirildiğini iddia etti (aşağıya bakın). Benim de başıma geldi ama sadece bir kez, daha sonra tekrar denedim ve hiçbir sorun yaşamadım.
Bu yüzden dikkatli olmayı ve yalnızca çorap kuklası hesaplarını kullanmayı unutmayın!
Giriş
Merhaba! Bugünün gönderisi size bir ipucuyla geldi:
@technisette. Birkaç ay önce bana bazı harika Facebook araçlarının entegre edildiği bir Chrome uzantısının bağlantısını gönderdi. Uzantıyı kullandıktan kısa bir süre sonra, kullandığı araştırma hesabı Facebook tarafından sonlandırıldı ve uzantıyı çalıştırma riski olmadan “Kullanıcı Grupları Bul” özelliğini çoğaltmanın bir yolunu arıyordu. Aşağıdaki kılavuz bunun nasıl yapıldığını gösterir ve herhangi bir kodlama gerektirmez, yalnızca iki araç vardır: Tarayıcı Geliştirme Araçları ve Postacı API geliştirici GUI’si. Bu yazıdaki ekran görüntüleri Firefox’ta olacaktır – Chrome veya Edge biraz farklı görünecek ancak benzer adlara sahip olmalıdır.
Postacı Kurulumu
Postman, üçüncü taraf API’lere karşı manuel HTTP istekleri yapmak için kullanılan bir programdır. Programı indirin ve yüklemenizi isterse yükleyin. Aksi takdirde, zip dosyasını açın ve Postacı programını çalıştırın.
Postman’ı açın ve ardından Dosya menü, ardından İçe aktarmak seçenek.
 https://www.getpostman.com/collections/a7555b0c8ab2298cae48. Ardından devam edin ve koleksiyonu içe aktarmayı tamamlayın.
https://www.getpostman.com/collections/a7555b0c8ab2298cae48. Ardından devam edin ve koleksiyonu içe aktarmayı tamamlayın.
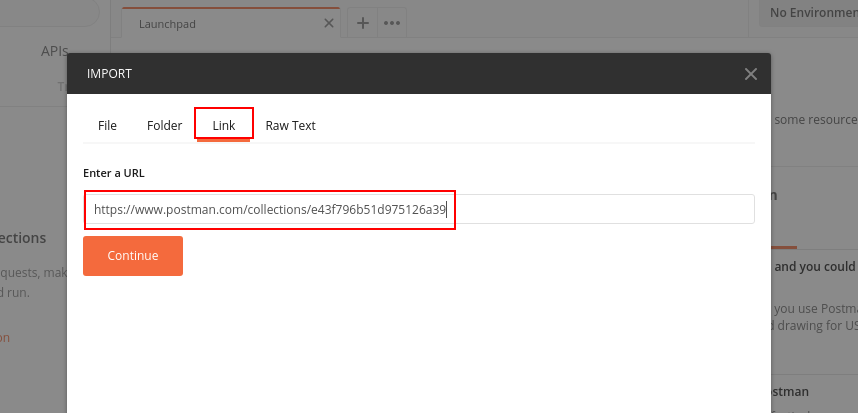
Koleksiyonu içe aktardıktan sonra pencerenin en solundaki çubuğu işaretleyin ve Koleksiyonlar seçili değilse sekme. İçe aktarma adımı adlı bir klasör oluşturdu Facebookyanındaki oka tıklayın. Son olarak, adlı istek öğesine tıklayın. Kullanıcı Grupları. Bu, Postacı penceresinin ana gövdesinde bir sekme açacaktır.
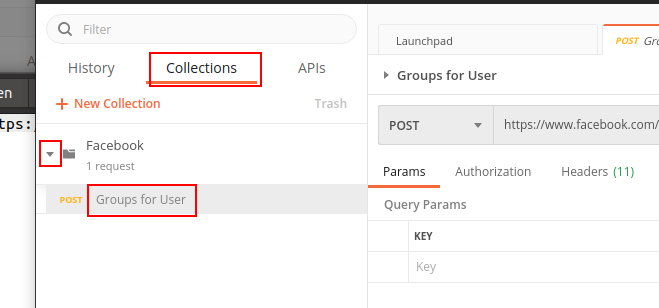
Facebook Kurulumu
Bu betiği kullanabilmek için Facebook’ta “oturum açmış” olmanız gerekir. Bu, Facebook hesabında oturum açtığınız tarayıcı penceresinden bazı verilerin kopyalanmasını gerektirir. Mümkünse, Facebook’un bu tekniği kullanarak yakalanan kullanıcıları yasaklamaya karar vermesi durumunda bunun için bir çorap kukla hesabı kullanmayı deneyin.
Hedef Kullanıcı Kimliği
Hedefin Facebook Kullanıcı/Profil Kimliğine ihtiyacınız olacak. Bu, aşağıdaki talimatlar kullanılarak bulunabilir. Başlamadan önce… OSINT Curious veya Who Posted What ID aracının bölümü. Bu kimliği daha sonra kullanmak üzere kaydedin.
Çerezler
Bir tarayıcı penceresinde (Firefox’ta aşağıdaki ekran görüntüsü), facebook.com’da oturum açın. Tarayıcı Geliştirme Araçlarınızı (F12) açın ve Ağ sekmesi. Herhangi bir Facebook sayfasını yenileyin ve ardından ağ araçlarında o sayfa isteğini seçin.
Şuna bak Başlıklar için bölüm Başlıkları Talep Et ve şunu bul Çerez
bölüm. Kopyala bütün çerez değeri (hariç Cookie: kısmını) daha sonra kullanmak üzere başka bir dosyaya aktarın. Bunun sizin bilgilerinizi içerdiğini unutmayın sahip olmak Başka bir kullanıcının Facebook hesabınızı ele geçirmesine olanak tanıyacak Facebook kullanıcı kimliği ve kimlik bilgileri; bu nedenle bu Çerezi başkalarıyla paylaşmayın.

Kullanıcı Aracısı
@OsintSupport yakın zamanda Twitter’da beni bilgilendirdi
Facebook’tan gelen Çerezlerin belirli bir Kullanıcı Aracısına bağlı olduğu; bu, Facebook’a hangi tarayıcıyı (ve sürümü) çalıştırdığınızı bildiren değerdir. Bu, Kullanıcı Aracısını, Çerezleri aldığınız aynı tarayıcı oturumundan kopyalamamız gerektiği anlamına gelir.
Kullanıcı Aracınızı almak için son adımdaki aynı Geliştirici Araçları penceresini kullanabilirsiniz. Şuna bak Başlıklar için bölüm Başlıkları Talep Et ve şunu bul Kullanıcı Aracısı
bölüm. Kopyala bütün Kullanıcı Aracısı değeri (hariç User-Agent: kısmını) daha sonra kullanmak üzere başka bir dosyaya aktarın.

Ek Jeton
İhtiyacımız olan Facebook verilerinin son parçasına denir fb_dtsg belirteç. Ne işe yaradığından veya tek bir kullanıcı hesabına bağlı olup olmadığından tam olarak emin değilim, bu nedenle bu jetonu diğerlerinden de güvenli bir şekilde saklamanızı öneririm.
Bu jetonu almak için, giriş yaptığınızda Facebook ana sayfasının sayfa kaynağını görüntüleyebilirsiniz. Aç
view-source:https://www.facebook.com
tarayıcınızda. Basmak Ctrl+F ve değeri arayın fb_dtsg. Yalnızca bir arama sonucu olmalı ve sonucun biraz sağında şunu söyleyen bir metin olacaktır: value= tırnak içinde daha fazla metinle. Tırnak içindeki metni (tırnakların kendisini değil) daha sonra kullanmak üzere başka bir dosyaya kopyalayın. Tırnak içindeki alfasayısal metne ek olarak kısa çizgi, alt çizgi veya iki nokta üst üste eklediğinizden emin olun.
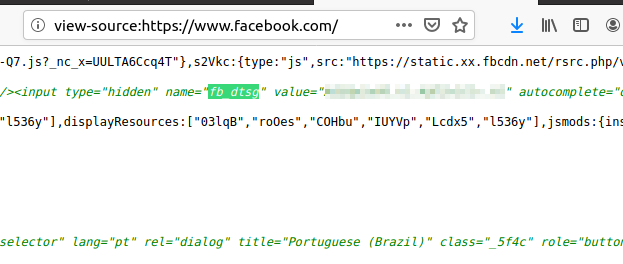
Talebin Yapılması
Postacı’ya geri döndüğünüzde, Başlıklar istekteki sekme. Bazı değerlerle önceden doldurulacak ve “çerez” bölümü “”. Bu metni Facebook’tan kopyaladığınız çerez değeriyle değiştirin.
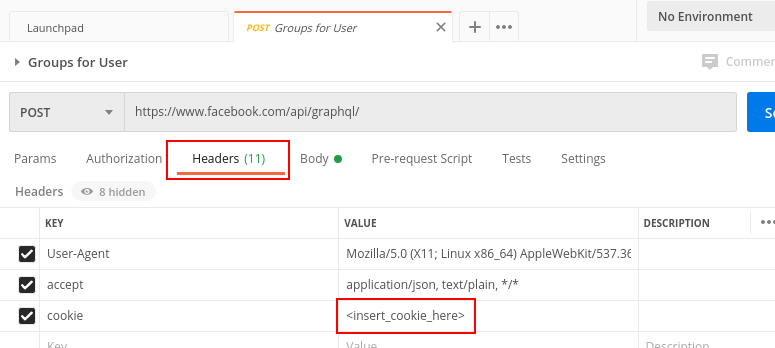
Aynısını Kullanıcı Aracısı bölümündeki Kullanıcı Aracısı değeriniz için yapın. “’yi değiştirin”Kullanıcı Aracınızla mesaj gönderin.
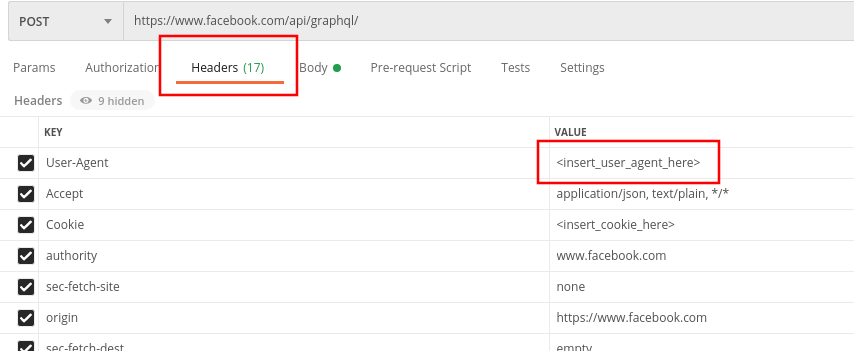
Daha sonra şuraya geçin: Vücut sekmesi. “Değerini değiştirin”Facebook’tan gelen dtsg metniyle ve ardından “q” bölümünde “node(” sonrasındaki kimlik numarasını hedef profilinizin kimliğiyle değiştirin. 5000 grup çok az (veya çok fazla) ise “5000” sayısını değiştirin sorgu bölümünde seçtiğiniz bir numara ile.
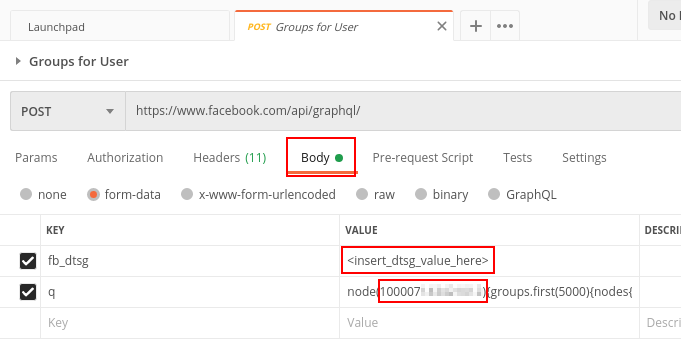
Son olarak Postacı arayüzündeki “Gönder” düğmesine tıklayın. Birkaç saniye sonra alt bölümde büyük miktarda JSON metni görünmelidir (aşağıya bakın).
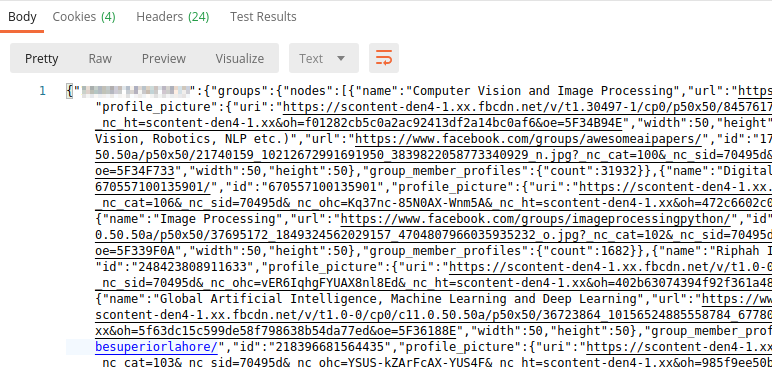
Daha kolay görüntülemek için bu metni biçimlendirin; “Metin” etiketli düğmeye tıklayın ve açılır menüden “JSON”u seçin. Metni vurgulayacak ve dikey olarak ayıracaktır.
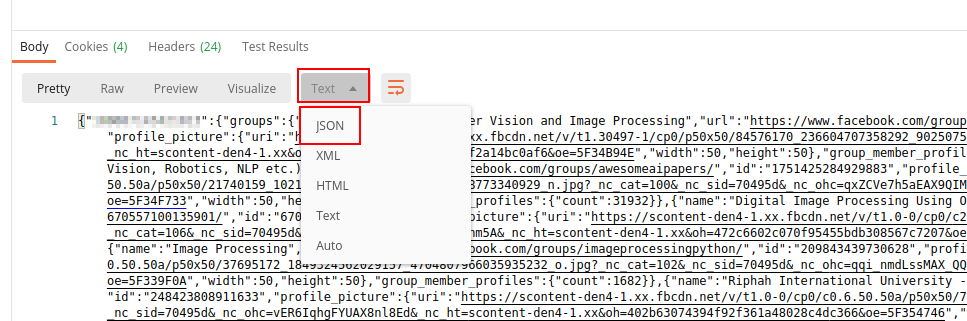
Metin biçimlendirildikten sonra kullanıcının ait olduğu grup adlarını ve URL’leri bulmak için “ad” ve “url” etiketli satırları arayın.
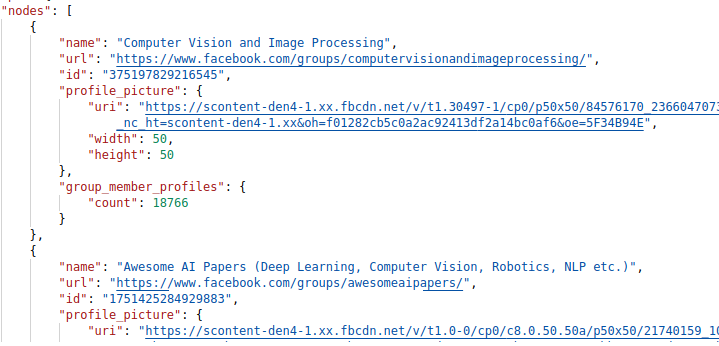
Bir kullanıcının yöneticisi olduğu grupları görmek için “yönetilen_gruplar” başlıklı bölüme ulaşana kadar aşağıya doğru kaydırın. Aşağıdaki gruplar bu kullanıcının yöneticisi olduğu gruplardır.